¿Cómo convertir un trazado de pluma en selección?
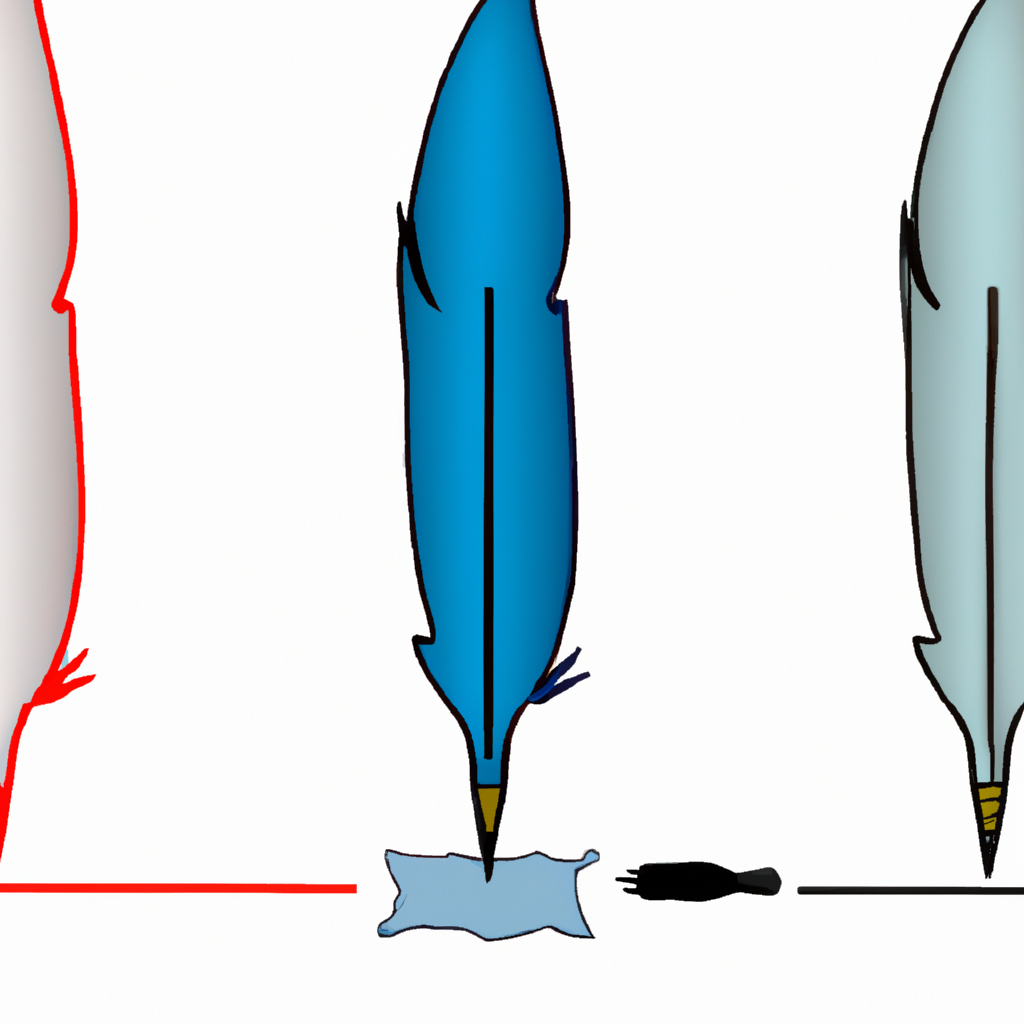
Convertir un trazado de pluma en selección es una técnica comúnmente utilizada en programas de diseño gráfico como Adobe Photoshop y Adobe Illustrator. La pluma es una herramienta de selección que permite crear formas curvas y líneas precisas. Es muy útil para recortar objetos o personas de imágenes y trabajar con capas. A veces, los diseños pueden requerir la transformación de un trazado de pluma en una selección, lo que puede parecer un proceso difícil al principio, pero en realidad es bastante simple.
Para convertir un trazado de pluma en selección, en primer lugar, debemos seleccionar la herramienta "Trazado de pluma" en nuestro programa de diseño. A continuación, creamos el trazado de pluma alrededor de la forma que deseamos convertir. Es posible que necesites utilizar varios trazos de pluma para definir una forma compleja.
Una vez que hayamos creado el trazado de pluma, vamos a la paleta "Canales" y hacemos clic en el botón "Crear un canal nuevo" en la parte inferior de la paleta. Esto creará un nuevo canal en blanco. A continuación, hacemos clic con el botón derecho del ratón en el trazado de pluma que acabamos de crear y seleccionamos la opción "Hacer selección". En el cuadro de diálogo que aparece, podemos ajustar la tolerancia de la selección si es necesario.
El siguiente paso es copiar la selección, lo que podemos hacer con la combinación de teclas "CTRL+C" en Windows o "Comando+C" en Mac. A continuación, podemos pegar la selección en una nueva capa o en otro documento utilizando la combinación de teclas "CTRL+V" o "Comando+V". Ahora tendremos una selección lista para usar en nuestro diseño.
Es importante recordar que, al convertir una selección de pluma en selección, podemos ajustar la tolerancia para obtener una selección más precisa, y también podemos ajustar los bordes de la selección utilizando la herramienta de "Borde suavizado" o "Borde endurecido".
En resumen, convertir un trazado de pluma en selección es fácil y útil para trabajar con capas y recortar objetos de imágenes en programas de diseño gráfico. Sigue estos pasos y pronto podrás transformar tus trazos de pluma en selecciones precisas.
¿Cómo convertir trazado en selección?
Conversión de trazado en selección: Una de las funciones más útiles de cualquier programa de edición de imágenes es la capacidad de convertir un trazado en una selección. Esto permite al usuario crear una selección en base a una forma previamente creada. También es útil para aquellos que han creado un trazado a mano y desean convertirlo en una selección. En HTML, se puede utilizar una variedad de etiquetas para lograr esta tarea.
Cómo convertir: El proceso para convertir un trazado en una selección varía según el programa utilizado. En Adobe Photoshop, por ejemplo, es posible convertir un trazado en una selección simplemente haciendo clic en la capa en la que se encuentra el trazado y seleccionando "Cargar selección" en el menú de la capa. Esto creará una selección basada en el trazado existente. En otros programas, como GIMP, el proceso es ligeramente diferente y depende del tipo de trazado que se esté utilizando.
Beneficios de la conversión: Convertir un trazado en una selección puede ser muy útil en diferentes situaciones. Por ejemplo, permite a los usuarios crear selecciones complejas que son difíciles o imposibles de hacer a mano. También puede reducir el tiempo y la complejidad del proceso de creación de selección. En lugar de crear la selección a mano, la selección se puede basar en un trazado existente.
En resumen, la capacidad de convertir un trazado en una selección es una función importante de cualquier programa de edición de imágenes. Este proceso es útil en diversas situaciones, desde la creación de selecciones complejas hasta la reducción del tiempo y la complejidad del proceso de creación. En HTML, se pueden utilizar varias etiquetas para lograr esta tarea, como las que se han mencionado anteriormente. Así que estos fueron los pasos necesarios para realizar la conversión.
¿Cómo se convierte un trazo en una selección en Photoshop?
Cuando trabajamos en Photoshop, puede que necesitemos seleccionar partes específicas de una imagen para aplicarles ciertas ediciones o efectos. Una forma de hacer esto es convirtiendo un trazo en una selección.
Para comenzar, debemos crear un trazo alrededor de la parte de la imagen que queremos seleccionar. Para ello, seleccionamos la herramienta Lápiz (P) o Pluma (Pen) y dibujamos el trazo alrededor de nuestro objeto.
Una vez que tenemos nuestro trazo hecho, debemos convertirlo en una selección. Para ello, seleccionamos la herramienta Varita Mágica (Magic Wand) y hacemos clic sobre el trazo que hemos creado. Deberíamos ver que la selección se ajusta automáticamente alrededor del trazo.
Si nuestro trazo no es lo suficientemente preciso, podemos refinar nuestra selección utilizando otras herramientas como la herramienta de Selección Rápida (Quick Selection). Con esta herramienta, podemos añadir o eliminar partes de nuestra selección con facilidad.
Por último, una vez que tenemos nuestra selección hecha, podemos aplicar cualquier edición o efecto que deseemos. Ya sea cambiar el color de fondo, ajustar los niveles de brillo o aplicar un filtro, nuestra selección nos permitirá trabajar sólo en la parte de la imagen que nos interesa.
En resumen, convertir un trazo en una selección en Photoshop es una tarea sencilla que nos permite trabajar con mayor precisión sobre partes específicas de una imagen. Con un par de herramientas y unos cuantos pasos, podemos crear selecciones precisas y trabajar en ellas como queramos.
¿Cómo seleccionar una herramienta en Photoshop?
Muchos usuarios de Photoshop se sienten abrumados por la amplia variedad de herramientas disponibles en el programa. Por lo tanto, es importante saber cómo seleccionar la herramienta correcta para cada tarea. Una buena manera de hacerlo es teniendo en cuenta la naturaleza de la tarea y el tipo de imagen con el que se está trabajando.
Primero, considera el tipo de tarea que estás trabajando. Por ejemplo, si necesitas hacer un recorte en una imagen, la herramienta de selección es la mejor opción. Si necesitas aplicar un efecto de desenfoque en una parte específica de la imagen, la herramienta de pincel y los filtros de desenfoque son las mejores opciones.
Luego, observa detenidamente la imagen con la que estás trabajando. Por ejemplo, si estás trabajando con una imagen en blanco y negro, la herramienta de selección de color no será útil. En su lugar, debes elegir una herramienta que permita trabajar con sombras y luces, como el pincel de clonación.
Finalmente, considera la frecuencia con la que utilizas cada herramienta. Si utilizas una herramienta con frecuencia, tendrás que seleccionarla más rápidamente. Para hacerlo, puedes asignar accesos directos a la herramienta o guardarla en la barra de herramientas.
En resumen, para seleccionar la herramienta correcta en Photoshop debes considerar el tipo de tarea que necesitas realizar, observar la imagen con la que estás trabajando y determinar la frecuencia de uso de cada herramienta. Con estas consideraciones en mente, podrás seleccionar la herramienta adecuada en cada ocasión.
¿Cómo convertir en forma en Photoshop?
Photoshop es un programa ampliamente utilizado para la edición y creación de imágenes. Una de las herramientas más útiles que ofrece este software es la posibilidad de convertir formas, lo cual puede resultar muy importante en tus proyectos de diseño. Aquí te explicaremos cómo hacerlo:
Paso 1: Abre Photoshop e importa la imagen a la que desees aplicar la transformación de forma. Una vez tengas la imagen, selecciona la herramienta de Pluma, (ubicada en la parte izquierda de la pantalla). Esta herramienta te permitirá crear curvas y líneas para seleccionar la forma que quieras convertir.
Paso 2: Comienza a trazar la forma con la pluma, siguiendo el contorno de la figura que deseas convertir. Puedes crear curvas y ángulos al presionar y arrastrar el mouse en diferentes direcciones. Asegúrate de cerrar el contorno para que puedas continuar con la próxima etapa.
Paso 3: Una vez hayas completado el contorno de la figura, haz clic derecho y selecciona “Separar forma del camino”. Esto creará una capa nueva con la figura seleccionada.
Paso 4: Ahora, para convertir la figura a la forma deseada, dirígete a la barra de menú y selecciona “Edición > Transformar > Perspectiva”. Podrás ajustar la forma de la figura para que cumpla con tus expectativas.
Paso 5: Finalmente, para guardar la figura como una forma, selecciona la capa nueva y haz clic en “Editar > Definir trazado personalizado”. Esto creará una nueva forma que podrás utilizar en cualquier momento.
En resumen, para convertir formas en Photoshop, debes utilizar la herramienta de la pluma para trazar el contorno de la figura deseada y, luego, separarla del camino para poder ajustar su forma a través de la función de Perspectiva. Con estos sencillos pasos, podrás crear formas personalizadas y utilizarlas en tus proyectos de diseño.